Bienvenue sur le site de l’agence de communication Mescudi. Bonne visite !
Tutoriel Photoshop : création décor, effets et astuces
Le but de ce tutoriel est de créer un décor coloré, en partant de rien. Vous allez apprendre grâce à diverses techniques, comment utiliser des bouts de photos pour créer votre décor. Pour les plus téméraires il va falloir également créer le personnage en bois. Mais je joins également avec ce tutoriel, le personnage déjà transformé pour que vous puissiez vous concentrer uniquement sur le décor. Tutoriel qui va s’avérer très enrichissant tant les outils utilisés sont variés et nombreux.
Création finale :
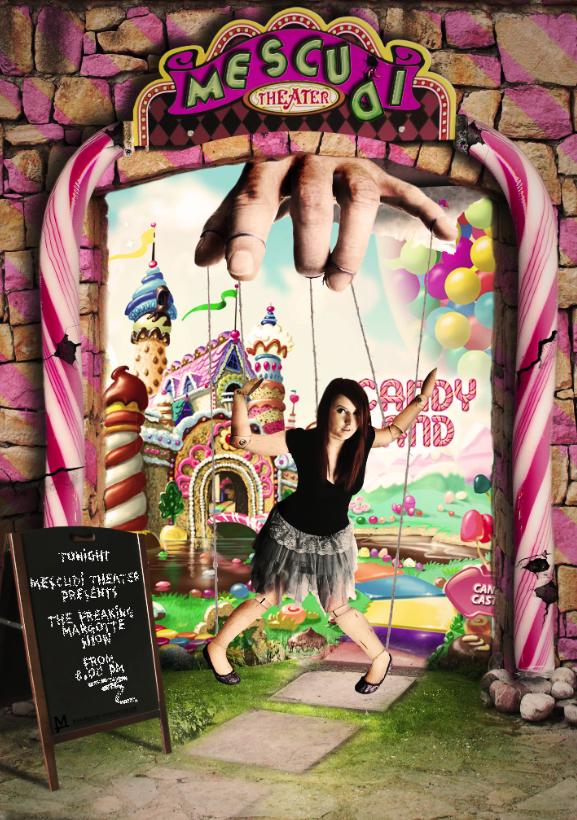
Tutoriel Photoshop :
Pour commencer, télechargez les images à utiliser ici : Lien DropBox
01 Image de base
En premier lieu, créez un nouveau document de 2848 pixels sur 4052 pixels en résolution de 72 pixels/pouce. Importez dans ce document l’image de la porte en pierre. Renommez ce calque en “Tour de pierre”

02 Masque de fusion
Placez-la de façon à ce qu’elle forme le tour de votre page et créez un masque de fusion, Calque> Nouveau calque de réglage> Masque de fusion> Tout faire apparaître . Avec une couleur noire, et un pinceau à bord souple, effacez l’intérieur de la porte et le bas, de façon à laisser uniquement le tour de la porte.

Astuce : Le masque de fusion est également accessible en bas de votre panneau des calques. C’est le pictogramme composé d’un rectangle et d’un rond à l’intérieur.
03 Importation de l’herbe
Télechargez l’image de l’herbe et importez là derrière le calque “Tour de pierre”. Nous allons la placer de façon à ce que le bout de l’herbe se trouve aux pieds de notre mur de pierre. Agrandissez l’image afin de la placer correctement. Appliquons maintenant un effet de courbe à cette image. Pour ce faire : Calque> Nouveau calque de réglage> Courbes. Cochez “Créer un masque d’écrêtage d’après le calque précédent”, Et réglez la courbe de cette façon : 1 point en sortie 61 et entrée 39.

Astuce: En cochant la case “Créer un masque d’écrêtage d’après le calque précédent”, vous allez donner l’ordre à votre calque de s’appliquer uniquement au calque précédent.
04 Candy Land
Toujours derrière le calque “Tour de pierre” mais devant le calque de l’herbe, importez l’image de Candy Land. Renommez en “Candy Land” et placez-la comme sur la photo illustrative. L’essentiel est que le pont menant au chateau et surtout le chemin en pavé coloré, arrive jusqu’à notre herbe.

05 En route vers le chateau
Nous allons par la suite créer la suite des pavés colorés mais en véritable pavé. Importez l’image des pavés derrière le calque “Candy Land”. Effectuez un effet de transformation de symétrie horizontale sur ce calque. Edition> Transformation> Symétrie axe horizontale. Placez au mieux les pavés du premier plan à la suite de ceux présent dans le calque “Candy Land” et ensuite en jouant avec l’effet Torsion, Edition> Transformation> Torsion, trouvez la bonne perspective pour nos pavés. Pour finir, comme vu précédemment, créez un masque de fusion pour ne laissez qu’apparaître les pavés.

06 Insertion de la main
Exactement comme nous l’avons déjà fait, nous allons importer l’image de la main qui va servir à tenir notre pantin. L’image doit se placer juste en dessous du calque “Tour de pierre”. Avec un masque de fusion, effacez toute cette photo, laissez seulement la main, que vous placerez en haut de notre portail en pierre. Ajoutons-lui un calque de réglage de Teinte/Saturation, Calque>Nouveau calque de réglage> TEinte/Saturation, cochez la case ” Créer un masque d’écrêtage…” en réglant le global comme ceci : +10 -56 +6. Ajoutez également un effet de courbe, Calque> Nouveau calque de réglage> Courbes et mettez ces réglages : un point en sortie 8, entrée 86 et un point en sortie 100 et entrée 166. Pour finir avec cette main, créez un nouveau calque en cochant la case ” Créer un masque d’écrêtage…”, prenez un pinceau noir de 300px à bord doux et créez une ombre en haut de la main, puis passez le calque en mode Incrustation.
Créez un groupe “main” et glissez-y les 4 calques que nous venons de créer.

07 Transformation du mur de pierre
Placez-vous sur le calque “Tour de pierre” et créez un nouveau calque que vous appellerez “ombre mur”. Passez son opacité à 48%. Prenez un pinceau de 200 px à bord doux et Dessinez verticalement une ombre sur l’interieur droit du mur.

08 Texture Candy
Importez l’image “Texture Candy” en créant un masque d’écrêtage sur le calque “Tour de pierre”.Passez le calque en mode Produit et créez un masque de fusion. Ce masque de fusion va nous permettre d’effacer la couleur se trouvant entre les morceaux de pierres. Avec un pinceau à bord doux et de petite taille, effacez la couleur se trouvant partout entre les pierres.
Ajoutez-lui un calque de Teinte/Saturation, Calque> Nouveau calque de réglage> Teinte/Saturation et réglez le rouge comme ceci : -30 + 63 + 60.

09 Ornement
Télechargez la canne à sucre. Ouvrez la dans un nouveau document et détourez la canne. Importez-la ensuite en créant encore un masque d’écrêtage sur le calque “Tour de pierre”. Renommez la en “Canne 1” Placez-la sur le côté du mur de façon à ce que ça forme un ornement autour de la porte. Elle doit partir du bas, au niveau des cailloux au sol, jusqu’à arriver au dessus de la porte. Agrandissez la en fonction de cela. Ajoutez un calque de réglage de Teinte/Saturation à ce calque et mettez en global une teinte à -29.
Pour l’autre côté, il suffit de dupliquer ces deux derniers calques et d’appliquer un effet de symétrie horizontale sur la canne dupliquée. Edition> Transformation> Symétrie axe horizontale. Placez-la ensuite de l’autre côté de la porte en pierre.

10 Enseigne
Télechargez l’image du petit theatre. Ouvrez-la dans un nouveau document, effacez l’écriture “Puppet time” à l’aide de l’outil Lasso polygonale, Maj+L. Créez en dessous un rectangle de la même couleur que le bleu du fond du “Puppet time” afin de se retrouver avec une enseigne sans nom. Récupérez le bloc de l’enseigne pour l’importer ensuite entre nos cannes sur notre création au dessus de tous les calques. Renommez-la en “Enseigne”. Nous allons changer la couleur avec un calque de réglage de Teinte/Saturation et réglez les valeurs comme ceci : Teinte globale : +57, Teinte rouge : -36, Teinte jaune: -62, Teinte bleue : + 93.


11 Ombre
Selectionnez le calque de l’enseigne et dans les options de fusion, cochez ombre portée et réglez les valeurs suivantes : Angle – 36, Distance 65, Taille 59.

12 Cracks
Télechargez sur Internet des brushes de Cracks pour donner un effet craquelé a notre enseigne. Mais seulement à un endroit précis car par la suite, nous allons incruster un nom et dans ce nom, nous allons faire pendre une lettre. Essayez de donnez le même effet que sur la photo illustrative. Pour ce faire, sélectionnez le calque “Enseigne” et avec l’outil Lasso polygonal, Maj+L, créez une petite zone ou l’enseigne sera cassée. Créez un nouveau calque d’écrêtage à cette enseigne et avec un brushe de cracks donnez un effet de craquelure autour de cette zone.

13 Fils électriques
Trouvez sur Internet une image de fils électrique puis incrustez-les sur l’enseigne au niveau de votre zone cassée.L’idée c’est que ces fils sortent du trou que vous venez de créer et partent vers le bas.
Prenez ensuite tous les calques placés entre le calque “Fils” et “Tour de pierre”, eux compris, et placez-les dans un groupe que vous appellerez “Fond”.

14 Notre personnage
C’est à ce moment que l’on va s’occuper de notre personnage. Alors soit, vous faites comme moi, vous prenez en photo une personne pour ensuite s’occuper de la transformation en pantin. Soit vous prenez la photo, Marjo.png et vous l’importez en haut de vos calques. Je suis obligé de sauter cette étape de transformation car il faudrait un tutoriel pour l’expliquer. Si vous prenez votre photo vous même, n’oubliez pas de mettre une source de lumière venant de droite afin de faciliter l’incrustation par la suite. Placez le personnage ensuite au centre de l’image, sous la main, et sur l’herbe.

15 Ombres
Comme pour le côté du mur, nous allons créer des ombres sur les membres de notre personnage. Créez un nouveau calque en cochant la case ” Créer un masque d’écrêtage…”. La lumière venant de droite, créez des zones d’ombres noires, avec un pinceau à bord doux derrière les bras et jambes du perso, puis passez le calque en mode Lumière tamisée. Créez un groupe “Personnage” et mettez ces deux ou trois calques selon le nombre de calque d’ombre que vous avec utilisez, dans ce groupe.

16 Manipulation
Il va maintenant falloir créer les fils servant à manipuler le pantin. Placez-vous sur le calque “Candy Land”, trouvez une image de fil ou de corde sur Internet, importez le et placez les de façon à ce que chaque doigt de la main soit rattaché à un membre du pantin. La tête, les bras, les jambes. Il va falloir 5 calques. Prenez ensuite ces 5 calques et placez-les dans un groupe que vous appellerez “Ficelles”.

17 Nom du théâtre
Pour le nom de notre théâtre, nous allons procéder par lettre. Tout en haut de vos calques, créez une lettre M, pour la taille, ajustez de façon à ce que la lettre puisse tenir dans l’enseigne. Dans les options de fusion, chargez le style “Mescudi” et utilisez le pour vos lettres. Créer un M, puis le E, le S, etc. Ou bien évidemment, le titre de votre choix. La seule chose importante c’est qu’au moment de créer votre avant dernière lettre, grâce à l’outil Déplacement, Maj+V, vous placiez la lettre à l’envers, au bout des fils électriques que l’on avait placés bien avant.

18 Cracks 2
Avec notre pack de Cracks télechargé dans l’étape 12, nous allons faire des craquelures dans nos deux cannes. Créez un nouveau calque au dessus des calques du nom du théâtre et appelez-le “Craquelures”. Deux ou trois cracks de chaque côtés feront l’affaire, le but n’est pas de détruire complètement les cannes mais de donner un léger effet cassé.

19 Le tableau
Afin de d’ajouter une petite présentation, nous allons ajouter un tableau devant ce théâtre. Importez l’image Tableau.png et placez-le en bas à droite de votre création. Ajoutez-lui un calque de réglage de Courbes, en placant deux points. Le premier en sortie 49, entrée 39 et le deuxième en sortie 115 et entrée 150.

20 Les ombres
Pour bien intégrer ce tableau, nous allons ajoutez deux calques d’ombres. Le premier à l’interieur du tableau, avec un piceau noir. Créer un nouveau calque d’écrêtage et dessinez à l’intérieur, puis passez l’opacité du calque à 60%.
Pour créer la seconde ombre, derrière le tableau, dupliquez le calque du tableau, et passez la derrière.Décalez l’image sur le dessus et avec un réglage Teinte/saturation, Image> Reglages> Teinte/saturation, passez la luminosité à 0. A l’aide d’un filtre de flou gaussien, Filtre> Atténuations> Flou gaussien, flouttez légèrement l’ombre et passez l’opacité du calque à 50%

21 Ombres suite
De la même façon, nous allons créer l’ombre au sol. Dupliquez encore le calque du tableau, et passez le derrière. Procéder comme pour l’autre ombre pour rendre le tableau noir et flou, puis avec l’outil Torsion, Edtion> Transformation> Torsion, placez l’ombre au sol, en prenant toujours en compte que la lumière vient de droite. Pour finir passez l’opacité du calque à 50%.

22 Le texte
Pour le texte sur le tableau, je vous laisse taper votre texte. Choisissez une police qui rappelle une écriture manuelle et de couleur blanche car nous allons appliquer un effet craie. Une fois votre texte écris, pixelliser le calque et avec l’outil Torsion, Edition> Transformation> Torsion, placez-le sur le tableau en respectant la bonne perspective. Avec l’outil Gomme, Maj+E, et une forme pointilliste, donnez des coups leger sur le texte pour le vieillir. Et pour finir, passez le calque en mode Fondu, pour donner un effet de craie.

23 Réglages finaux
Nous allons ensuite appliquer une série de calque de réglages afin de finaliser notre création. En premier lieu, un calque de réglage de luminosité/contraste. Sans masque d’écrêtage, nous allons appliquer ces calques à l’ensemble de nos calques. Donc Calque> Nouveau calque de réglage> Luminosité/Contraste et réglez le constraste sur 38. Ensuite un calque de réglage Courbe de transfert de dégradé. Dégradé réglé comme ceci : blanc vers ef99af. Ce calque de réglage doit être passé en mode Lumière tamisée et opacité 34%. Un autre calque de réglage Courbe de transfert de dégradé ensuite du noir vers le blanc, en mode Incrustation et opacité 37%. Et pour finir, un calque de réglage Filtre photo avec la couleur ac7a33 et une densité de 61%.

24 Netteté supérieure
Petite astuce pour améliorer la netteté d’une image, l’outil Passe-Haut. Alors selectionnez TOUS les calques, dupliquez-les, puis Fusionnez-les afin d’avoir un calque général du montage que vous pouvez appeler “Netteté”. Passez ce calque en mode Incrustation et allez dans Filtre> Divers> Passe-Haut et reglez-le à 2,5 pixels. Comme vous pouvez le voir l’image gagne en netteté. C’est une autre façon de parvenir à cet effet que je vous dévoile.

25 Effet vignetage
Le vignetage est un effet photo qui consiste à assombrir les bords d’une photo afin de faire ressortir quelque chose. Pour le créer avec Photoshop, c’est très simple. Placez-vous sur le 1er calque et créez un nouveau calque que vous remplirez de noir. Prenez ensuite l’outil Ellipse de sélection Maj+M et en partant du coin supérieur gauche, rejoignez le coin inférieur droit, puis supprimez la sélection. Pour finir il faut appliquer un effet de flou à ce calque. Allez dans Filtre> Atténuation> Flou gaussien, placez la barre au maximum, et validez. Cet effet doit être léger, donc réduisez l’opacité du calque à 20%.

26 Conclusion
Dans ce tutoriel, vous aurez vu comment créer un décor coloré très simplement, grâce à divers éléments. J’espère que vous avez pris autant de plaisir à travailler avec ce tuto, que j’ai pris de plaisir à l’écrire. L’agence Mescudi est spécialisée dans la communication visuelle et digitale. A bientôt.
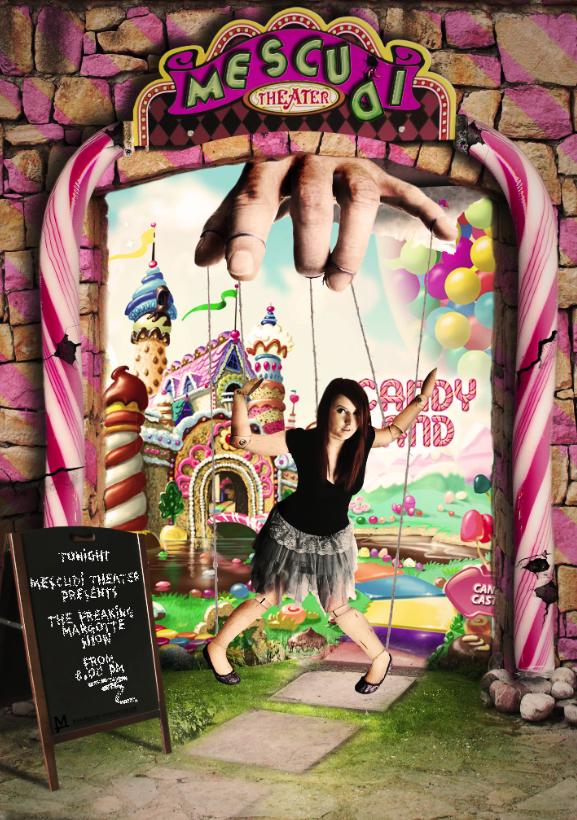
Agence Mescudi
6 place au bois
57100 Thionville
Qui sommes-nous ?
Notre Agence de communication
Notre équipe
Nos travaux
Nous contacter


Laisser un commentaire