Bienvenue sur le site de l’agence de communication Mescudi. Bonne visite !
Retouches Photoshop : peau et maquillage
Bienvenue dans la partie tutos où nous dévoilerons quelques astuces et conseils sur le logiciel Photoshop en vous aidant à réaliser diverses créations. Les tutos qui seront présentés ici ont chacun été publiés dans différents magazines ou livres traitant du graphisme et de la retouche photo.
Retouches Photoshop grain de peau et maquillage
L’agence de communication Mescudi vous fait découvrir à travers ce tutoriel, que notre graphiste a réalisé pour le magazine Advanced Création, les bases des retouches photoshop utilisées dans la pub. Du maquillage au grain de peau, en passant par la suppression des défauts, il nous montre comment créer une pub en quelques étapes..
Début du tutoriel retouche beauté :
01 Image de base
En premier lieu, téléchargez l’image de départ, ou ouvrez la votre. Ouvrez-la et dupliquez-la. Ne travaillez jamais sur l’image de base.
02 Flou de surface
Sur le calque “Base copie”, allez dans Filtre> Atténuations> Flou de surface et réglez ces valeurs, Rayon : 14 pixels, Seuil: 25 niveaux. Cela va permettre de lisser la peau.
03 Masque de fusion
Il va falloir maintenant enlever le flou inutile présent sur les yeux, cheveux, oreilles etc. Créez un masque de fusion sur votre calque “Base copie”. Calque> Masque de fusion> Tout faire apparaître puis avec l’outil Pinceau Maj+B et une couleur noire. Le masque de fusion permet d’effacer et de faire réapparaître les éléments d’une image. Le noir efface et le blanc fait apparaître. Alors commencez à effacer le flou superflu.
Astuce : Vous pouvez également accéder au Masque de fusion en sélectionnant votre calque et en cliquant sur l’icône du masque en bas de la palette des calques.
04 Oh, un bouton
On distingue un bouton sur le nez, pas très esthétique … Nous allons le faire disparaître grâce à l’outil Pièce, Maj+J. Dupliquez le calque “base copy” et avec l’outil Pièce, faites une sélection du tour du bouton. Glissez cette sélection vers un endroit de la peau bien lisse, et relâchez. Hop, il a disparu !
05 Ajustement
Dupliquez encore une fois le calque puis nous allons travailler avec l’outil Fluidité cette fois. Positionné sur votre calque dupliqué, allez dans Filtre> Fluidité, Ctrl/Cmd+Maj+X. Le filtre Fluidité vous permet de pousser, tirer, faire pivoter, refléter, dilater et contracter des zones de l’image. Ces déformations peuvent être subtiles ou prononcées car la commande Fluidité est un puissant outil de retouche d’images et de création d’effets artistiques. Dans ce tutoriel nous n’allons utiliser que l’outil Déformation avant, Maj+W, qui est utile pour réduire, décaler, redessiner les zones désirées. Nous allons remonter les sourcils et redessiner les lèvres, en restant soft.
06 Maquillage
Créez un nouveau calque, et appelez-le “Crayon noir”. Avec un pinceau à bord doux, d’une taille de 27 px, dessinez sous les yeux un trait noir. Puis avec l’outil Flou gaussien Filtre> Atténuation> Flou gaussien, et une valeur de 6 pixels, créez un flou sur vos traits noirs. Réduisez ensuite l’opacité du calque à 85%.
07 Suite
De la même manière qu’à l’étape précédente, nous allons créer un nouveau calque, l’appeler “noir paupière” et prendre un pinceau à bord doux, de 65px. Dessinez au dessus des yeux cette fois, dans le coin opposé au nez. Puis appliquez un Flou gaussien comme dans l’étape précédente. Pour finir, avec l’outil Gomme, Maj+ E, gommez le superflu, présent dans les yeux.
08 Un peu de couleurs
Encore, et encore, créez un nouveau calque que vous appellerez “bleu” pour faire court, et prenez un pinceau à bord doux, d’une taille de 65px, et choisissez une couleur bleu/vert. Dessinez un trait au dessus de chaque oeil et utilisez l’outil Flou gaussien. Comme dit précédemment, il est important de gommer le superflu. A vous de juger où est le superflu.
09 Sourcils
Pour harmoniser tout ça, nous allons foncer les sourcils de la même manière. Créez un nouveau calque, appelez le “sourcils”, prenez un pinceau à bord doux, et une couleur noire. Dessinez sur les sourcils et utilisez l’outil Flou gaussien.
10 Les lèvres
Plusieurs manière de changer la couleur des lèvres. On va choisir ici la même méthode qu’on utilise depuis le début. Un nouveau calque, appelez-le “lèvres”, prenez un pinceaux à bord doux, de couleur plûtot rouge, et on va dessiner sur les lèvres. Ensuite avec l’outil Flou gaussien, on va faire “eclater” cette couleur, puis avec la gomme, à bord doux, nous allons enlever ce qui dépasse des lèvres. Préférez une gomme de grande taille, et avec un léger flux. Pour finir, passez le calque en mode Couleur et l’opacité à 55%.
11 Pommettes
Créez un nouveau calque, appelez-le “pommettes”, prenez un pinceau à bord doux, une couleur dans les tons de rose, et dessinez sur chaque joue un cercle. Floutez ces cercles à l’aide, encore une fois, de l’outil Flou gaussien, puis passez le calque en mode Incrustation.
12 Les yeux
Cette femme a déjà de beaux yeux mais s’ils étaient bleus, cela ressortirait mieux. Nous allons donc prendre l’outil Lasso polygonal, Maj+L et sélectionner l’oeil droit. Puis avec un calque de réglage, Calque> Nouveau calque de réglage> Teinte/Saturation, nous allons passer la teinte à -180. Faites de même avec l’autre oeil.
13 Les paupières
Nous allons maintenant créer le maquillage des paupières. Créez un nouveau calque que vous appellerez “Paupières”, prenez un pinceau à bord doux de 30px, et une couleur dans les tons de vert. Dessinez un trait sur chaque paupière au dessus des yeux et utilisez l’outil Flou gaussien, légèrement, puis passez le calque en mode Produit.
14 Les cils
Nous allons ensuite créer des cils plus volumineux. Pour cela, vous trouverez sur la toile des packs de brushes de cils que vous pourrez utiliser. Créez ensuite un calque que vous appellerez “Cils” et placez vos cils sur les yeux. L’outil Déformation, Edition> Transformation> Déformation, pourra être utile pour faire prendre la forme voulue aux brushes.
15 Grain de peau
Pour redonner un grain de peau plus convenable à ce modèle, une technique très simple. Sélectionnez le calque de base et dupliquez-le. Reproduisez d’abord la manipulation qui consiste à faire disparaître le bouton sur le nez avec l’outil Pièce, Maj+J que l’on a vu à l’étape 04. Placez-le ensuite tout en haut de vos calques et passez le calque en mode Incrustation. Pour finir, allez dans Filtre> Passe-haut et réglez comme ceci : 3,5px
16 Création de la pub
Le travail sur le modèle est maintenant fini, nous allons créez l’ambiance “Pub”. Ouvrez dans un autre document le fichier du fond et importez-y notre modèle. Avec l’outil Baguette magique, Maj+W, sélectionnez le blanc du calque, autour du modèle et supprimez-le. Placez ensuite le modèle sur la gauche du document.
17 Ajout du produit
Prenez le fichier du pot de crème que vous trouverez sur le fichier de téléchargement ou créez votre propre pot de crème, et placez-le sur le sol, en bas à droite du document. Ajoutez-y une légère ombre portée derrière dans les options de fusion.
18 Ajout final
Pour finir cette création de pub, sur laquelle nous vantons les mérites d’une crème capable de rendre belle n’importe qu’elle femme en un instant, il manque un élément essentiel, l’image de base. Importez-la juste au dessus du calque de notre fond et placez-la sur le tableau. Il faut la flouter légèrement avec l’outil Flou gaussien afin que le regard se porte d’abord sur notre modèle, ensuite notre produit et en dernier sur le modèle “avant”.
19 Conclusion
Voilà, nous avons vu à travers ce tutoriel l’art du maquillage et de la retouche du grain de peau avec Photoshop. Vous avez noté que deux outils sont essentiels, l’outil Flou gaussien et Flou de surface. Un troisième est aussi très important, l’outil Fluidité, pour modeler et re-dessiner, si besoin. J’explique plus en détail ce dernier dans le tutoriel “Mincir sur l’île Mescudi” que vous pouvez trouver dans le livre STFP spécial retouche beauté. Ce tutoriel prend fin, j’espère que vous avez pris du plaisir et surtout que je vous ai transmis un savoir qui va vous servir par la suite. Si vous avez des questions, vous pouvez nous contacter sur notre page Facebook : Mescudi Industries, ou ici-même.



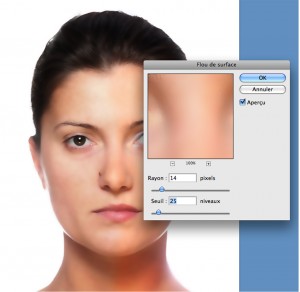

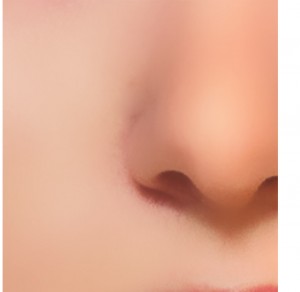





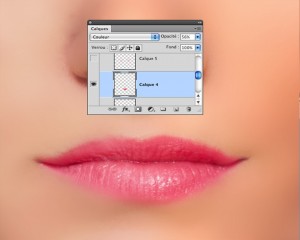








super article !
A suivre, avec peut-être plus de masques de fusion pour éviter de perdre trop de données
Genial, Merci !
toop